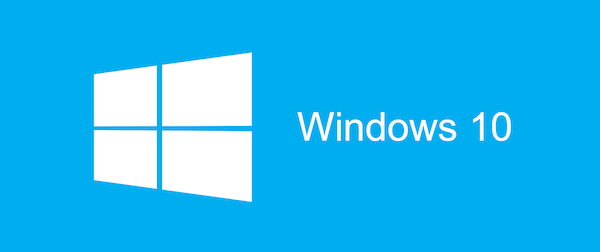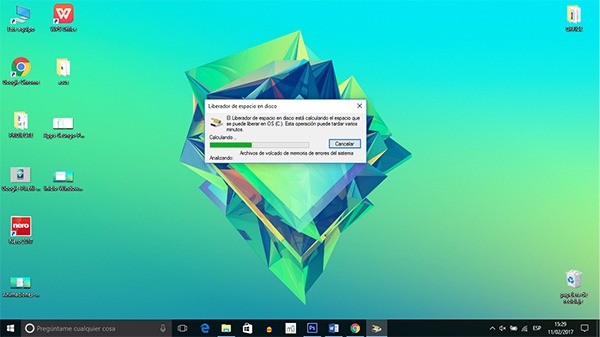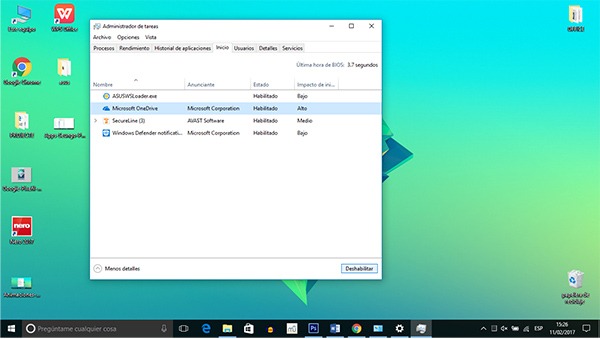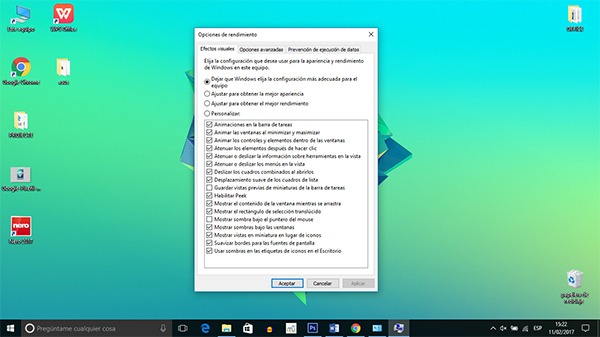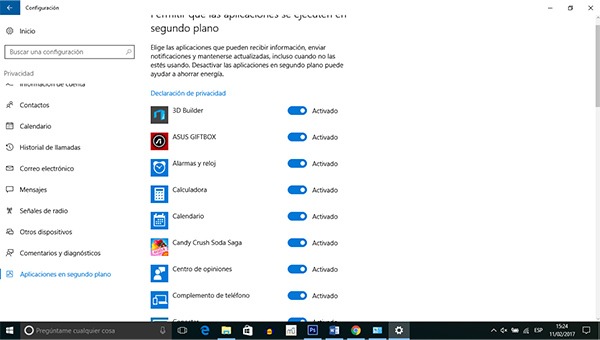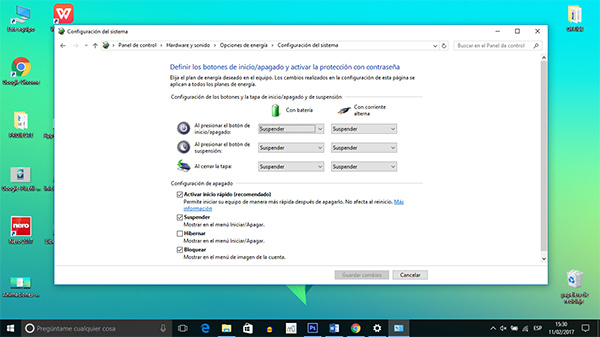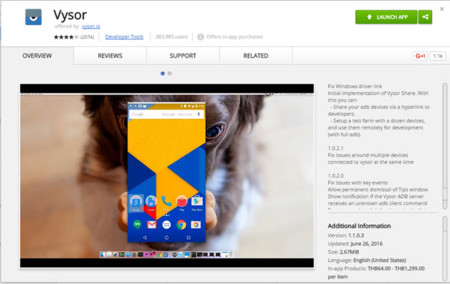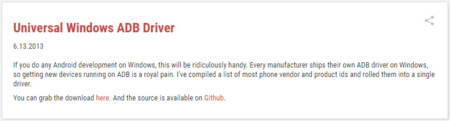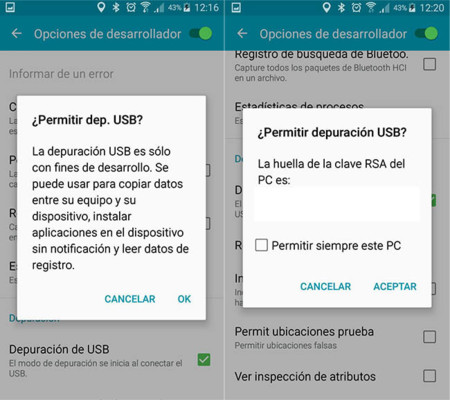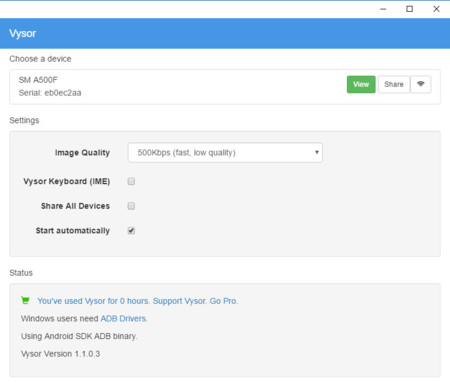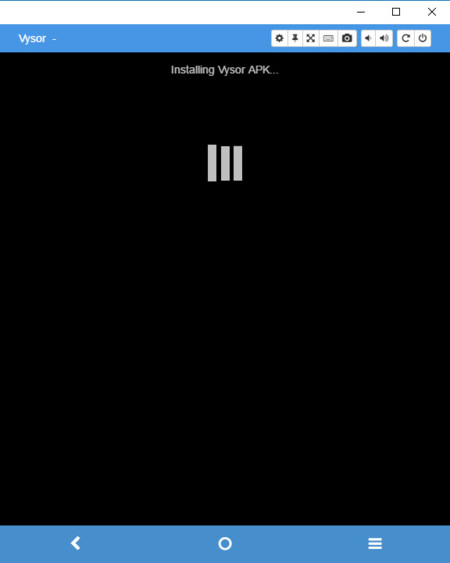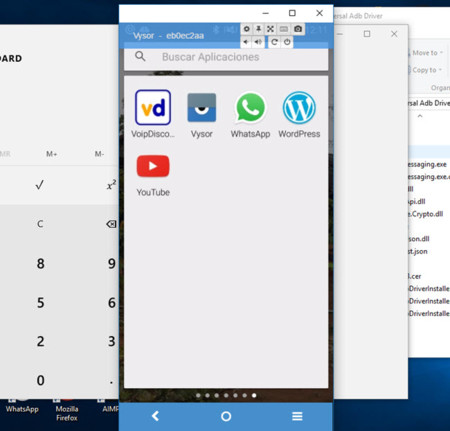Si el mundo de los smartphones ha llegado a un punto en el que hay
tantas opciones disponibles que decidirnos por uno u otro modelo se
llega a hacer cuesta arriba, en el sector de los accesorios ocurre
exactamente igual. En ocasiones, incluso peor. Además de marcas más o
menos conocidas, los fabricantes de productos clónicos asaltan cada categoría de cada tienda, tanto física como online, y ponen muy complicado tener claro qué comprar, a no ser que busquemos un modelo muy concreto.
Hoy toca ponernos el mono de las recargas y hablar sobre baterías externas. Intentaremos explicar en qué características debemos fijarnos a la hora de comprar una, para no encontrarnos con un gadget
en casa que nos sirva poco. Comprar una batería externa puede suponer
un desembolso menor en comparación con otros aparatos, pero si buscamos
algo de durabilidad, que aguante con nosotros algunas generaciones de
aparatos a recargar, es mejor contar con toda la información posible
antes de comprarla.
Veamos en qué deberíamos fijarnos antes de hacernos con una.
La capacidad de la batería
Los miliamperios, la cantidad de energía que es capaz de almacenar
una batería externa en su interior, y de la que nos serviremos para
cargar nuestros teléfonos, tablets o todo lo que seamos capaz de cargar.
Tener claro qué capacidad es la que necesitamos es importante, pues de poco sirve comprar una batería de 2.000 mAh para cargar un celular de 3.000 mAh. Nos ofrecerá una carga incompleta, para una emergencia, pero poco más.
Debemos tener claro qué aparatos queremos cargar con la batería y
sumar sus capacidades. Si tenemos dos celulares que entre ambos suman
5.000 mAh, lo recomendable es apuntar por encima de esa cifra, pues las
baterías se desgastan con el tiempo y pierden capacidad, y así salvamos
también esos momentos en los que hemos olvidado cargar la propia batería
externa y la necesitamos urgentemente. Es preferible contar con más capacidad de la que necesitamos realmente y conseguir así que la batería nos sea útil durante más tiempo.
Suma la batería de los teléfonos que quieres cargar, y añade algo más a modo de propina
Así que llevar 10.000 mAh en el coche o en una mochila no es
descabellado si tenemos varios celulares a los que atender. Hoy en día los
precios permiten disponer de estas capacidades sin hacer un desembolso
demasiado grande. Más vale prevenir que curar, y que la
batería sea mayor de lo que necesitamos. Pues puede que no tengamos que
echar mano de ella nunca, hasta que la necesitamos. Y entonces, más
vale que cumpla con lo que le pedimos.
El número y tipo de las salidas de la batería
Algunas baterías nos ofrecen varios puertos a los que conectar
cables, quizá no los usemos todos durante todo el tiempo, pero bastará
un viaje al campo con la familia para que tengamos varios teléfonos celulares que alimentar a la vez,
y a lo mejor para esos momentos nos conviene tener una batería capaz de
dar energía a varios dispositivos de forma simultánea, en lugar de
andar estableciendo turnos y acabar causando una crisis en la familia.
Pero no debemos fijarnos sólo en eso, sino también el tipo de salidas
que nos va a ofrecer la batería que compremos. Lo habitual es que una
batería externa disponga de un puerto USB o varios en los que
conectaremos los cables de cada dispositivo, pero algunas cuentan con
cable propio, uno integrado que no podemos cambiar. Es importante
comprobar que este cable será el que nos sirva, aunque lo recomendable
sería acudir a modelos de batería que ofrezcan salidas limpias, como las USB.
¿Lo recomendable? Poder conectar a la batería el cable que queramos y no uno que nos venga impuesto.
Esto permitiría que en la misma batería pudiésemos cargar distintos teléfonos con puerto microUSB, USB tipo C
e incluso iPhones con su puerto lightning. Además, si vamos a hacer una
inversión en una batería para que dure algún tiempo, mejor será no
tener que preocuparnos si cambiamos de modelo en la próxima compra. Que
la batería sirva para todos los modelos, y para eso lo mejor es que
tenga puertos USB y que sólo nos preocupemos por llevar encima el cable
correspondiente.
¿Necesitas carga rápida?
Desde hace algún tiempo hay cada vez más modelos de smartphone con carga rápida
en el mercado. En el mundo de las baterías externas también se ido
ampliando el catálogo de baterías que ofrecen este tipo de carga, pero
su uso no está tan extendido como creemos. Si necesitamos que una
batería disponga de carga rápida tendremos que saber qué carga rápida es la que necesitamos, y buscar una batería compatible.
Así, recomendamos acudir a baterías que ofrezcan al menos 1.8
amperios, con esta cifra sabremos que prácticamente todos los celulares
son compatibles con la batería. De contar con menos potencia, la batería
podría no ser capaz de cargar nuestro teléfono, o hacerlo de una forma
muy lenta llegando a desesperarnos. Si buscamos carga rápida, deberíamos buscar baterías con salidas que lleguen a los 2.1 amperios,
o incluso que alcancen los 2.4 amperios. Algunos modelos ofrecen ambas
opciones, con un puerto normal y otro dedicado a la carga rápida.
2.1 amperios para casi todos los celulares y cargas rápidas, 2.4 amperios para tablets
Con esta segunda cifra, los 2.4 amperios, seremos capaces también de
cargar algunos tablets que tienen dificultades para aceptar energía de
salidas más pequeñas. De hecho, si encontramos una batería externa cuya
salida se etiquete como Smart puede ser lo mejor, pues suele
tratarse de baterías que ofrecen carga rápida pero cuya salida se adapta
a lo que conectemos en ellas. Aunque también hay baterías externas con interruptores físicos para cargar de forma rápida sólo cuando nosotros lo decidamos.
Todos los puntos, resumidos
Elaboremos una lista a modo de resumen para condensar lo que antes os
hemos comentado de cada una de las características esenciales a la hora
de comprar una batería externa para nuestros celulares y tablets que nos
sirva de verdad, y no acabe en un cajón por resultar más un estorbo que
una ayuda real. Recapitulemos.
- La capacidad: Sumemos la capacidad de las baterías
que vayamos a alimentar con la batería externa, y aumentemos un poco la
cifra a la hora de elegir el modelo adecuado. Si necesitamos 7.000 mAh,
mejor optar por una batería de 10.000 mAh.
- El número de las salidas: Mejor dos puertos USB que
uno, mejor tres puertos que dos. Mejor un puerto USB al que conectarle
el cable que queramos, y no un cable ya unido a la batería externa que
puede servirnos unas veces y otras no.
- Comprobar si necesitamos carga rápida: Y si la
necesitamos, busquemos una batería con una salida de 2.1 amperios o
superior. 2.4 amperios si lo que buscamos es cargar tablets algo más quisquillosos de lo normal.
Otros aspectos a considerar
Sabiendo los puntos clave que debemos considerar a la hora de comprar
una batería externa, qué menos que mencionar aquí otros aspectos que
también pueden influir en la decisión, aunque no sea tan importantes.
Como el diseño de la propia batería, y en el apartado del diseño incluimos también el peso
de la misma. No es agradable andar por la calle cargando con una
batería de medio kilo de peso, consideremos esas características antes
de comprar.
También podemos mirar si la batería que queremos cuenta con LEDs para indicar el nivel de carga,
o un panel LCD que muestre el porcentaje exacto. Se trata de una
característica que parece accesoria hasta que tratamos de cargar algo
con una batería que ya está descargada, y ni lo sabíamos ni podemos
comprobarlo. Hoy en día prácticamente todas cuentan con LEDs, pero
podemos encontrarnos con algún modelo que nos dé una sorpresa.
Al
igual que todo lo anterior, la marca la batería también es importante.
No todas ofrecen la misma durabilidad o garantía de buen funcionamiento.
Otro aspecto a considerar es el de la marca de la propia batería.
Hay opciones para todos los gustos y también marcas más fiables que
otras, tanto por la calidad de su construcción como por los ciclos que
ofrecen, y que determinan la vida útil de la batería. Así que podemos
fiarnos sin problema de las PowerBank de Xiaomi, o de las Mophine. Otra marca recomendable es RAVPower y las baterías Anker tienen muy buena reputación.
Siete baterías recomendadas
Baterías Xiaomi de 5.000 y 10.400 mAh
Xiaomi contaba con baterías de buena calidad, y
aquí tenéis un ejemplo. La batería externa Mi de Xiaomi está disponible en dos almacenamientos distintos, 5.000 mAh por $70.000 y 10.400 mAh por $100.000 pesos,
y cuentan con un puerto USB para conectar el cable que queramos, aunque
en el paquete encontraremos un cable microUSB, el más común en estos
momentos. Se trata una batería bastante cómoda de transportar, aunque
siempre recomendamos llevarla en una mochila o bolso y no en el propio
bolsillo.
Anker PowerCore de 10.000 mAh
Volvemos a situarnos en los 10.000 mAh para recomendaros esta batería
externa de Anker, la Power Core. No sólo dispone de una capacidad
suficiente para aplicar un par de cargas a una pareja de teléfonos,
o hasta cuatro cargas al mismo terminal (capacidades medias), sino que
también dispone de carga rápida y llega con bolsa de viaje, para poder
mantenerla en mejor estado. Una buena opción de compra, sobre todo si la
cazáis en la oferta actual de $50.000.
Tecknet de 6.000 mAh
No cuenta con tanta capacidad como los modelos ofrecidos antes pero sí con un diseño que la convierte en una batería muy fina y fácil de transportar.
La batería dispone también de una salida de hasta 2.4 amperios, por lo
que la carga rápida está garantizada, así como la posibilidad de
recargar tablets. También tendremos una salida de 1 amperio para cargar
dispositivos que no necesiten de tanta energía, o no la acepten.
Aukey de 16.000 mAh
Compatible con la carga rápida Quick Charge 3.0 de Qualcomm, Aukey
también cuenta con una batería de alta capacidad. 16.000 mAh en un
cuerpo que ofrece dos salidas USB para poder cargar hasta dos terminales a la vez,
y cualquiera de ellos puede ser también un tablet. No es la más
estética de las que os hemos mostrado, ni la más pequeña, pero 16.000
mAh en una batería así justifican la compra. Está disponible en estos momentos por $100.000.
Tecknet todoterreno de 10.000 mAh
Volvemos al catálogo de baterías externas de Tecknet porque ésta
merece la pena si somos aficionados a la aventura o a los deportes de
riesgo. Se trata una batería de 10.000 mAh que está certificada contra polvo y agua con la IP67 y cuenta con brújula,
para no perdernos, y ofrece energía a 2.1 amperios. Además, en su
diseño han incorporado un mosquetón y una correa para que podamos
llevarla colgada mientras que la utilizamos. ¿Hemos dicho que también
tiene una linterna? Lo dicho, para aventureros. Actualmente cuesta $80.000.
Aukey de 5.000 mAh
Para cerrar las recomendaciones por ahora os dejamos ésta de Aukey,
con 5.000 mAh y algo más estética que las anteriores. Se trata un
cilindro compacto que nos ofrecerá entre 1 y 2 cargas para nuestro teléfono celular,
en función de la capacidad de su batería, y que podemos llevar
prácticamente en cualquier bolsillo o hueco de la maleta. Además, ofrece
una salida de 2 amperios, por lo que cargará más rápido aquellos celulares que soporten carga rápida. Está disponible por sólo $40.000 y sí, se puede encontrar en más colores.
Esperamos que esta pequeña guía de compra de baterías externas os
sirva a elegir un modelo adecuado para vuestras necesidades. Hablamos de
desembolsos no demasiado cuantiosos, en muchos casos por debajo de los $130.000/$160.000 pesos,
pero es mejor comprar una batería externa que nos sirva y no una de
cuya compra nos arrepintamos antes de la cuenta. Suerte con la
adquisición.